- 관심분야를 클릭하면 화면 하단에 내용이 소개됩니다
- 지원서 작성, 서류제출, 등록절차에 대한 궁금증을 미리 해결해 드립니다
지원서 작성 가이드
1. 입학지원센터에서 [지원서 작성] 클릭
![1.입학지원센터에서 [지원서작성]클릭](http://www.sdu.ac.kr/_res/_mail/webplanner/20220531/ipsiguide/img/content01.png)
메뉴로 찾기
- [나의 지원관리]에 마우스 위치
- [수강신청] 클릭
Vs.
버튼으로 찾기
- 입학지원서 작성버튼 클릭
TIP
- 지원서는 모집마감 전까지
- 수정 가능
- [지원서 수정]메뉴
2. 지원자 실명(국적, 성명, 주민번호) 작성
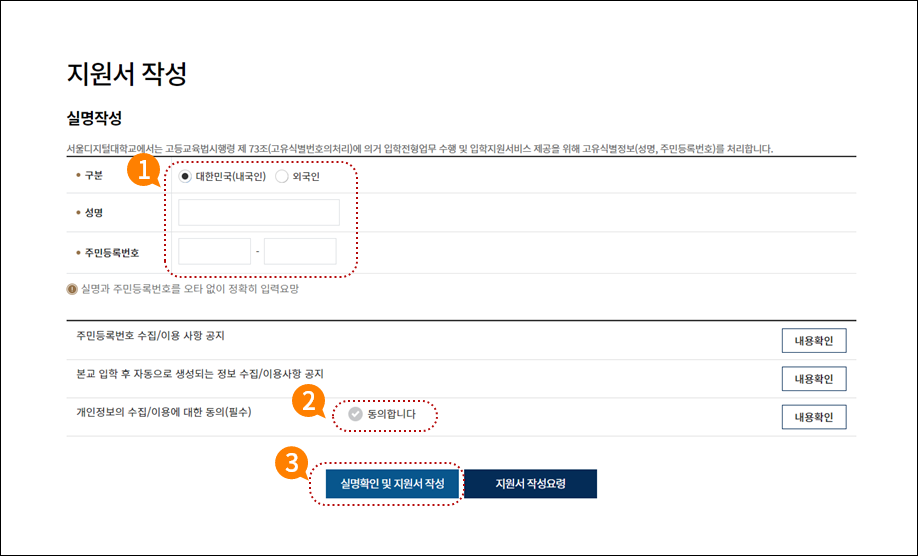
실명작성
- 국적 선택 > 성명 작성 > 주민번호(내국인) 작성
- 필수항목 체크
- 버튼 클릭
TIP
- 외국인은 성명과 생년월일 입력
3. 전형, 장학, 학년, 지원학과 선택
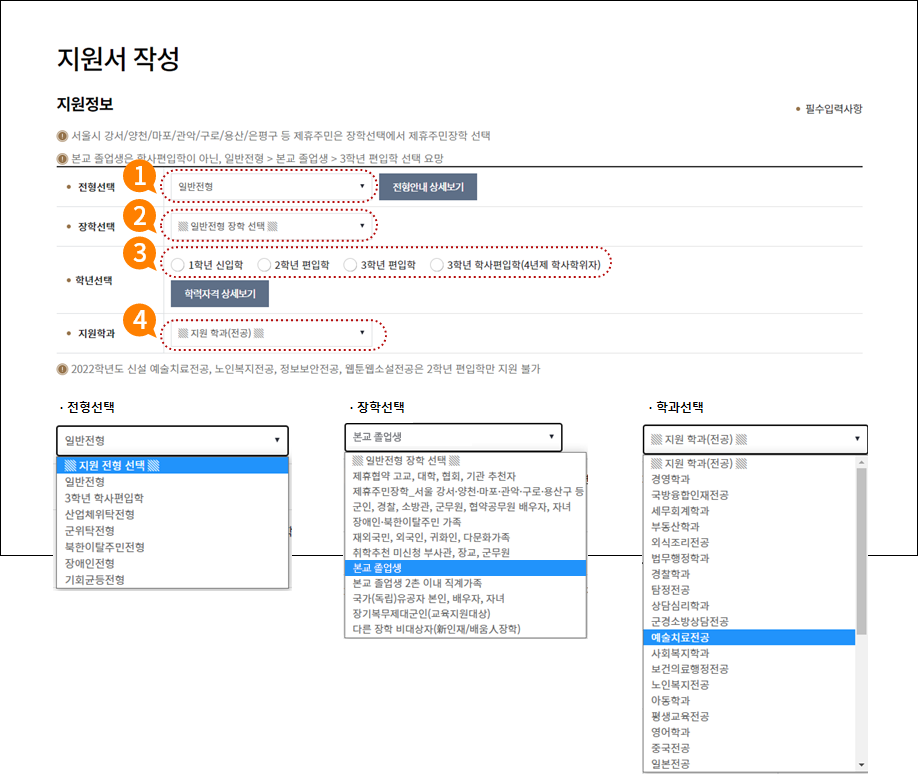
지원정보 작성
- 전형 선택
- 장학선택
- 학년 선택
- 지원 학과 선택
(지원 가능 학과만 표시)
TIP
- 지원 학과 선택(지원 가능 학과만 표시)
4. 최종학력, 고등학교, 대학교 검색
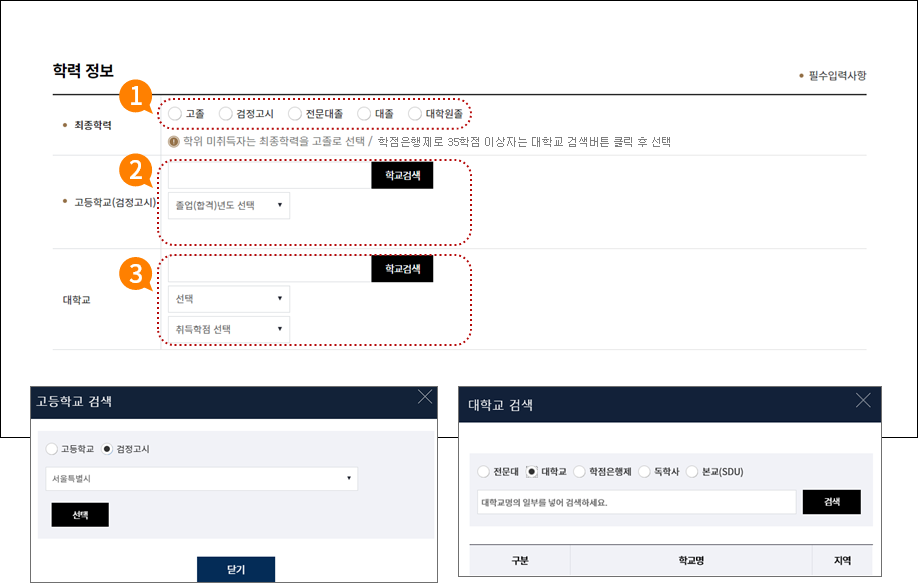
학력정보 작성
- 최종학력 선택 (졸업기준)
- 고등학교(검정고시) 검색 및
졸업(합격)연도 선택은 필수 - 편입생은 대학교 검색 및
졸업여부와 취득학점 선택 필수
(2, 3학년 편입학 자격 확인) - 지원 학과 선택
(지원 가능 학과만 표시)
TIP
- 전문대 수료/제적자는
학점은행제 학점인정을
거쳐 편입학 자격 취득
(학점은행제 35학점 이상)
5. 보훈대상, 직업분류, 연락처 입력
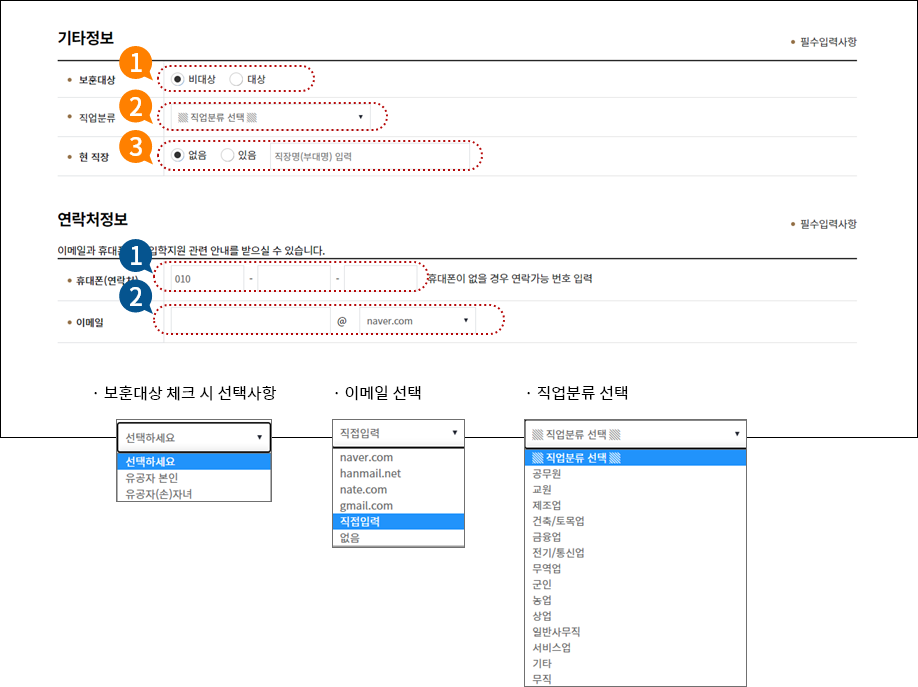
기타정보 작성
- 최종학력 선택 (졸업기준)
- 보훈(독립/국가유공자 관련)
대상 체크 - 직업분류 선택
- 현 직장 체크 후, 직장명 입력
(군간부는 부대명 입력 )
연락처정보 작성
- 휴대폰번호 입력
- 이메일 주소입력
TIP
- 휴대폰번호와 이메일이
자동완성기능에 의해
잘못 입력되는 경우가 있으므로,
확인 필요
6. 거주지, 우편물 수령지 입력
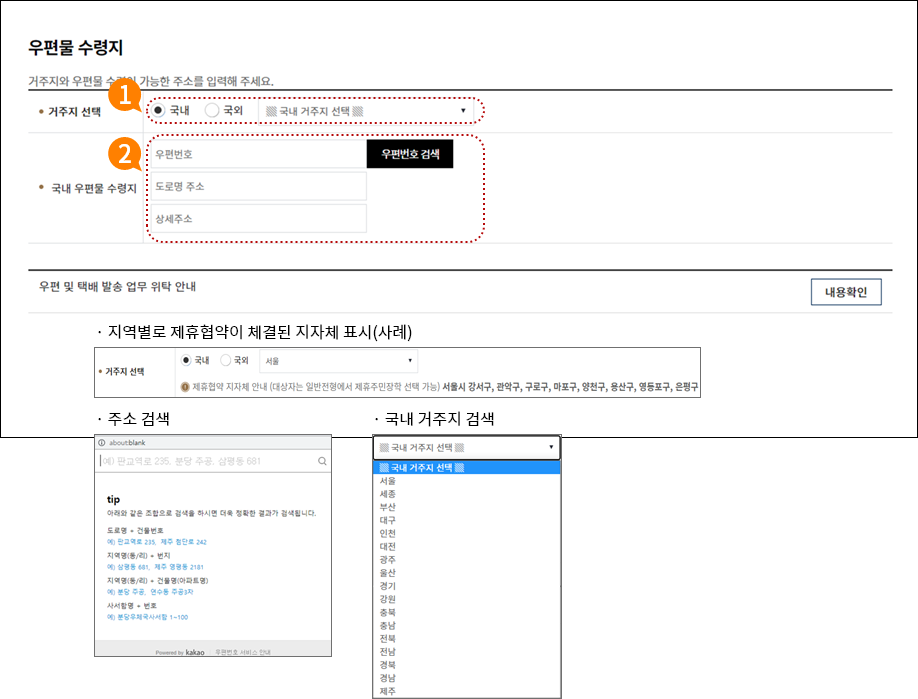
우편물 수령지 작성
- 거주지 체크 후 검색박스에서 선택
- [우편번호 검색] 클릭,
주소창에 건물명 또는
도로명 등 입력
TIP
- 거주지 선택 시 지역별로
제휴협약이 체결된 지자체가 표시
(대상자는 일반전형에서
제휴주민장학 선택 가능)
7. 아이디, 비밀번호 입력
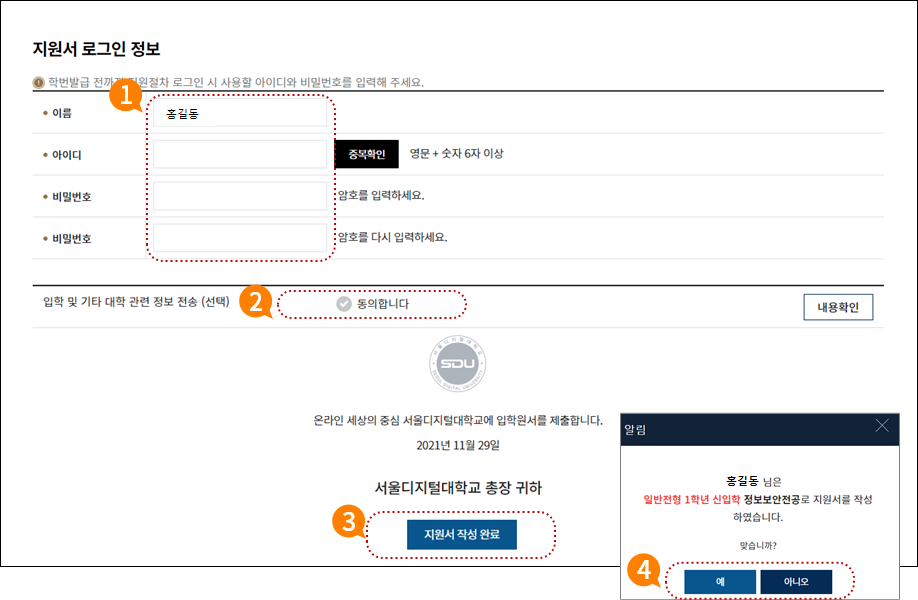
로그인정보 입력
- 아이디, 비밀번호 입력 및 확인
(아이디 중복확인 클릭) - 정보 수신 여부 체크
- [지원서 작성 완료] 클릭
최종 지원내역 확인 후 클릭
TIP
- 아이디와 비번은 입학생 학번발급
전까지 입학지원센터 로그인 시
필요 (별도 메모 요망)
8. 실명인증 미통과 시 대처방법
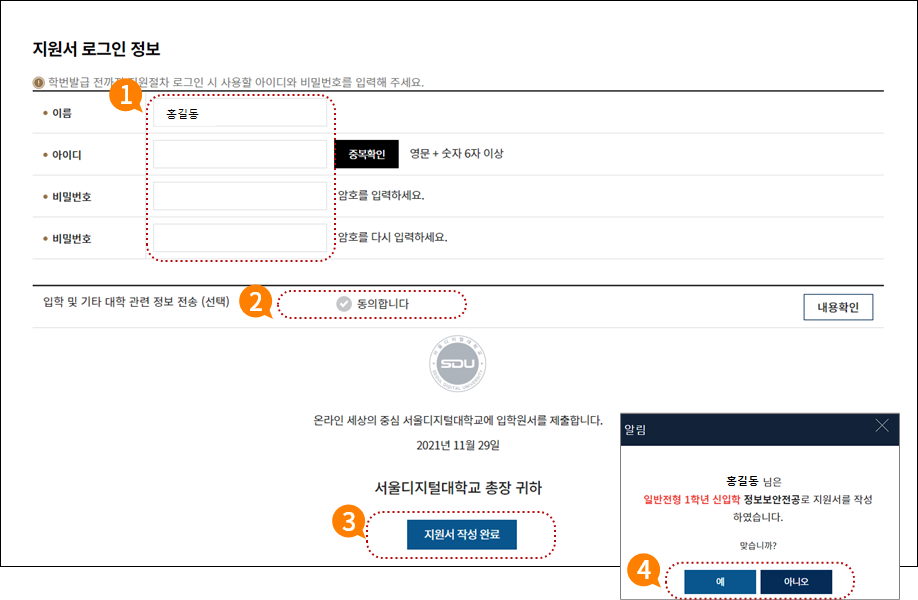
실명확인
- 확인 클릭
- 실명, 주민번호를 정확히 입력
- [실명확인]버튼 클릭
TIP
- - 개명(改名)한 이름으로 실명검색
실패 시 종전 이름 입력
- 입력 후에도 실명인증 미통과
시에는 학교로 연락
☏ 1644-0982 (ARS 1번)
전형료 납부
1. 입학지원센터에서 [전형료 납부] 클릭
![1. 입학지원센터에서 [전형료 납부] 클릭](http://www.sdu.ac.kr/_res/_mail/webplanner/20220531/ipsiguide/img/content09.png)
메뉴로 찾기
- [나의 지원관리]에 마우스 위치
- 전형료 납부 클릭
2. 무통장입금 선택 사례
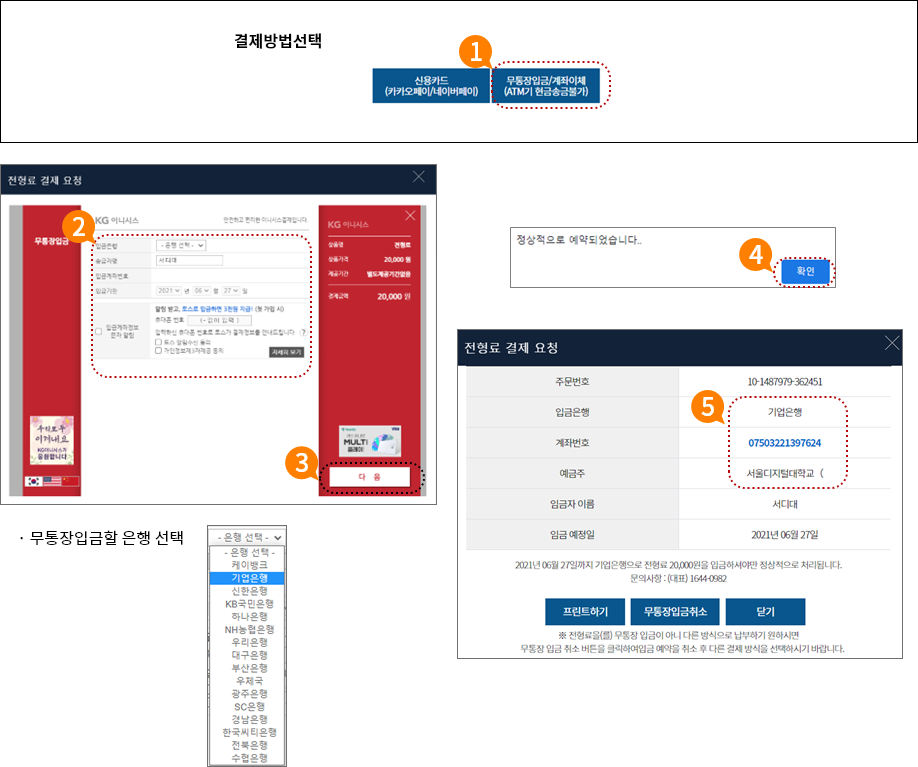
실명확인
- 결제방법 선택(무통장입금)
- 무통장 입금할 은행명 선택
- 다음버튼 클릭
- 무통장입금 예약 확인
- 문자로도 발송된 가상계좌번호로 입금
TIP
- 가상계좌 예약 후 부여받은
계좌번호로 무통장입금을 해야 함
(자동인출 아님)
3. 신용카드 납부 선택 사례
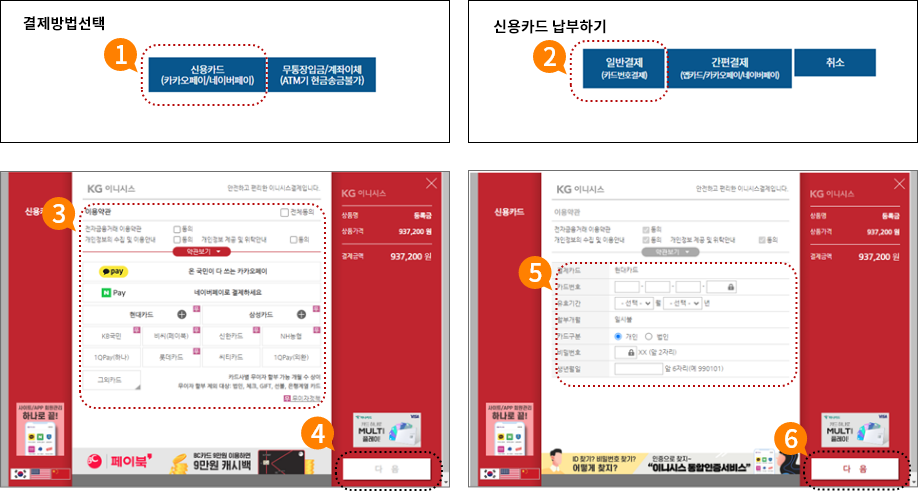
신용카드 결제
- 결제방법 선택(신용카드)
- 일반결제(카드번호 입력) 선택
- 결제할 신용카드 선택
- 다음 클릭
- 카드 정보 입력
(타인명의 카드 가능) - 다음 클릭
TIP
- 신용카드 결제는
타인명의 카드로 결제 가능
4. 간편결제 선택 사례
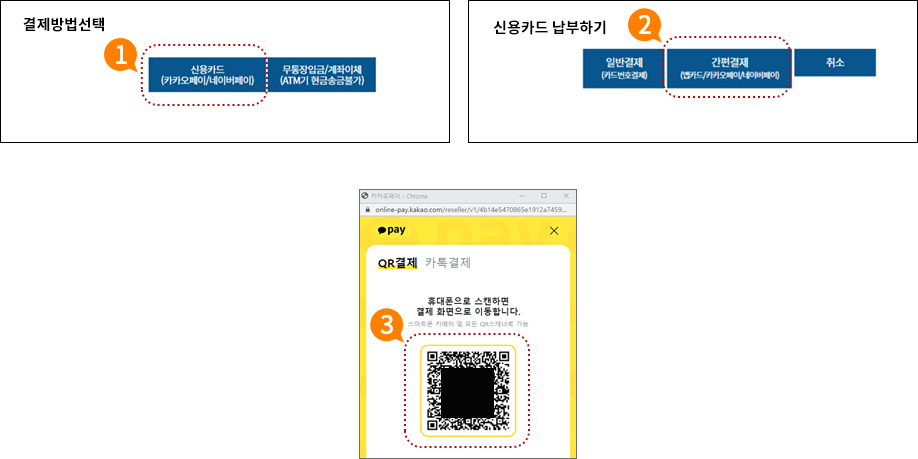
간편결제
- 결제방법 선택(신용카드/페이)
- 간편결제 선택
- QR스캔 후 결제 진행
TIP
- 간편결제는 카카오페이와
네이버페이 중에서 선택
적성검사
1. 적성검사 응시
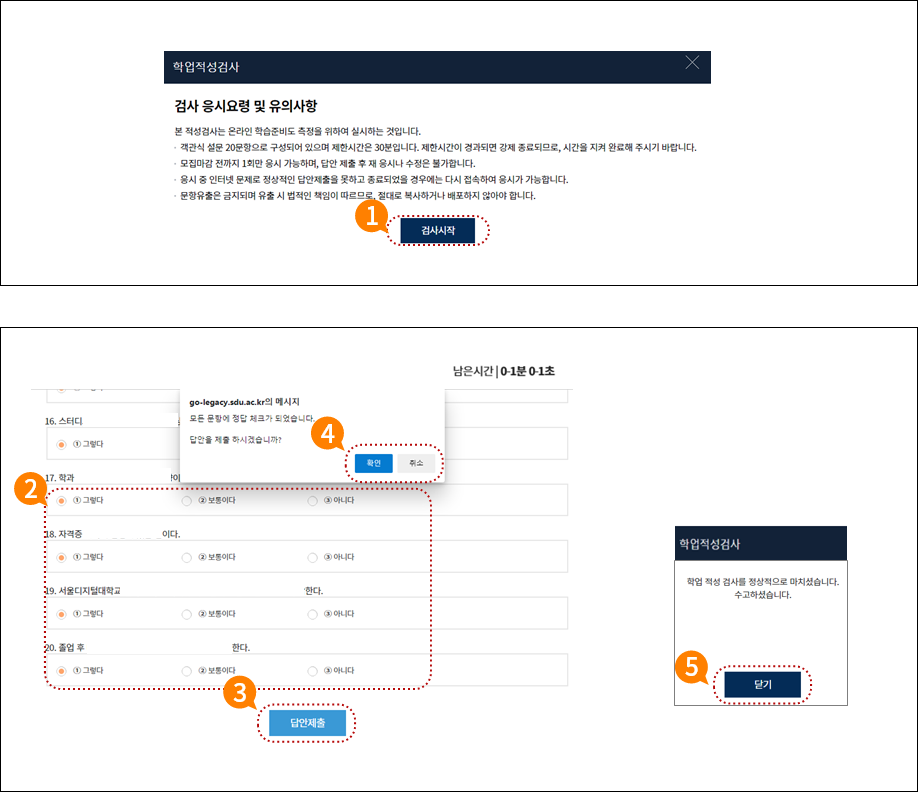
적성검사 응시
- [검사시작] 클릭
- 문항별 항목 선택
- [답안제출] 클릭
- 확인 클릭
- [닫기] 클릭
TIP
- 우측 상단의 남은시간이 종료되면
답안이 자동으로 제출
학업계획서 작성 / 수정
1. 학업계획서 작성
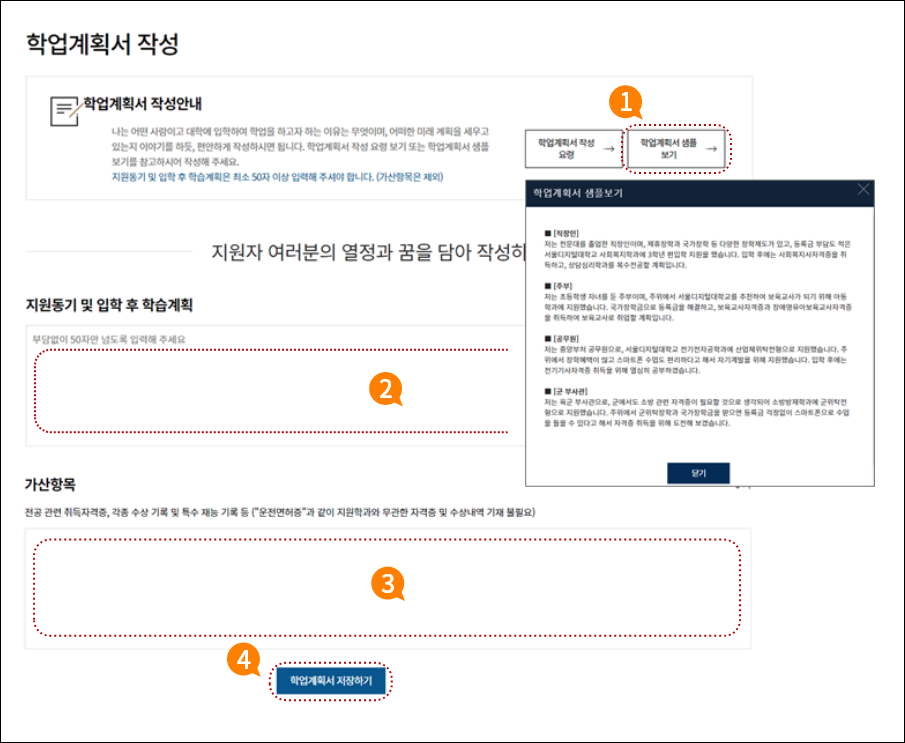
학업계획서 작성
- 학업계획서 샘플 클릭, 내용 확인
- 50자 이상 작성(글자수 표시됨)
- 해당이 있을 경우, 작성
- 작성 내용 검토 후 클릭
TIP
- 학업계획서는 지원마감 전까지
수정 가능











